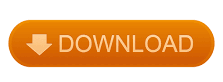
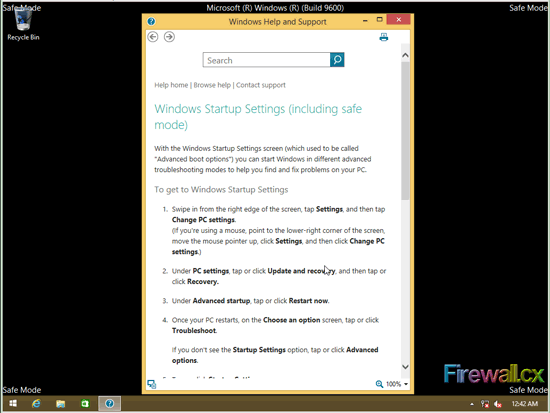
- Windows 8 how to enter safe mode Pc#
- Windows 8 how to enter safe mode plus#
- Windows 8 how to enter safe mode windows 8#
- Windows 8 how to enter safe mode windows#
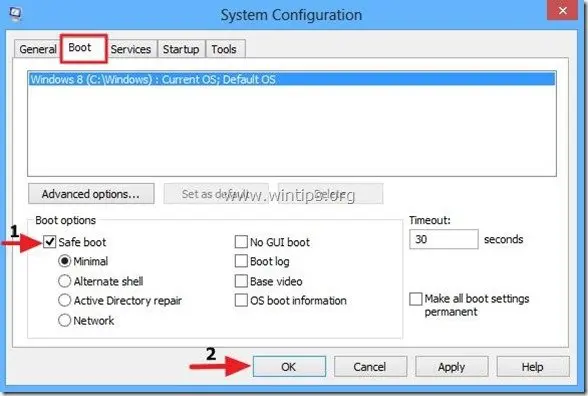
Windows 8 how to enter safe mode windows#
Thanks to this guide, you now know how to enter Safe Mode in Windows 8.1.
Windows 8 how to enter safe mode windows 8#
It’s happy to see Windows 8 improves startup speed so much, but you may go mad finding where Safe Mode is, if you ever need it.
Windows 8 how to enter safe mode Pc#
Instead of going to PC Settings, you can open the Charms bar (Windows + C hotkey to bring up Charms or swipe right edge of your screen), hold the SHIFT key, tap/click the power icon on Charms, and select “Restart” while still holding SHIFT key. There is another way to get to this Advanced Startup menu. In the above directions I described going into PC Settings to restart your computer or tablet into Advanced Startup. Annoying, but the price you pay for faster boot times. Once you do all the above, you should successfully be in Safe Mode! The most important thing to remember is you have to do all of these steps every time you want to use Safe Mode. Once your machine restarts, choose Safe Mode (or Safe Mode with Networking or Safe Mode with Command Prompt) from the menu to enter Safe Mode.

Remember to save your works before clicking that button, because it restarts your machine. Click the “Restart Now” button from under “Advanced Startup”. After that, on the right side, you will find the “Advanced Startup” option at the bottom of the list.Once PC Settings has opened, on the left side, select “General”.After that, you need to click “Change PC Settings” at the bottom to open PC Settings. Press Windows + I hotkey (or swipe from the right edge of the screen then choose Settings) to bring up Settings panel.To do what I just mentioned, you should follow these steps: After that, the computer or tablet restarts and takes you to a boot list, which contains a Safe Mode selection. In Windows 8, to start Safe Mode you need to be in Windows normally and then press a button to boot into Safe Mode. If your Windows crashes and cannot start, you have to create a bootable USB or CD/DVD and use that to enter Safe Mode. Note: The following method is for when your Windows 8 computer or tablet when your Windows can successfully startup in normal mode. HOW TO START/GET INTO SAFE MODE ON WINDOWS 8 In this article, I will show you how to enter Safe Mode on Windows 8. Therefore, Microsoft provides you with other ways to get into Safe Mode.
Windows 8 how to enter safe mode plus#
Microsoft claims that Windows 8’s startup process is too fast to be interrupted by the F8 key plus there is the fact that tablets don’t have physical keys to press during boot. However, users are confused on how to start Safe Mode in Windows 8 because it isn’t like the old way – pressing F8 when the computer is booting. Safe Mode is as important on Windows 8 as it is on previous versions of Windows. The reason Safe Mode is so effective in fixing computer issues is, in Safe Mode, only the necessary system/Windows services and apps will start ensuring anything that causes conflict does not run and allows you the opportunity to remove. Safe Mode is a necessary feature to rescue your computer when it doesn’t work well, especially when it is affected by malware.
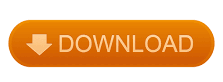

 0 kommentar(er)
0 kommentar(er)
